时间:2024-04-29 00:08:11编辑:佚名

问题:F盘里有个“歌曲”的文件夹,想锁定到任务栏,但直接拖动到任务栏又不能锁定文件夹,锁定只是Windows资源管理器,要锁定文件夹该怎么办?
回答:通常将常用文件夹放在桌面上以便于快速访问,如果C盘足够大的话。或是将其他盘的文件夹发送快捷方式到桌面。当然,也可以通过一些优化软件更改系统默认的文件夹路径,如将桌面路径从默认的C盘改到其他盘。下面则分享win10专业版怎么将文件夹固定到任务栏工具栏以便快速访问文件夹内的文件,或可供参考。
方法一:新建工具栏
1、可以通过新建工具栏将指定文件夹固定在工具栏上。只需在任务栏上右键,单击“工具栏”菜单下的“新建工具栏”选项;

2、打开了如图“新建工具栏-选择文件夹”窗口,然后自行定位至需要固定到工具栏上的文件夹;

3、单击“选择文件夹”即可将指定文件夹固定到工具栏,单击工具栏上的文件夹名右侧箭头,即可快速访问该文件夹下的文件;


4、需要取消该文件夹在工具栏上的固定,只需取消对工具栏下相应文件夹的勾选即可。


方法二:文件资源管理器
1、也可以直接将指定文件夹拖拽至任务栏即可固定该文件夹;

2、需要打开时,先在文件资源管理器上右键,然后单击相应文件夹打开即可;
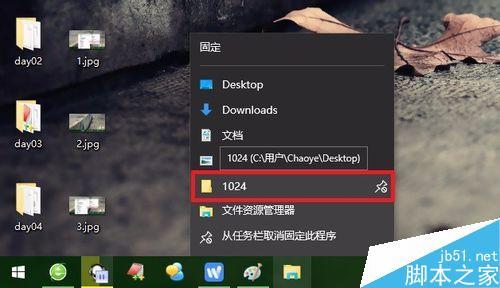
3、如需取消文件夹在任务栏上的固定,点击相应文件夹右侧的图钉即可“从此列表取消固定”。
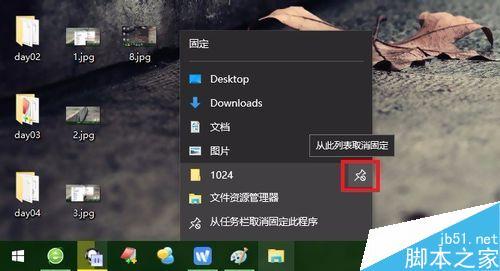
以上就是win10专业版怎么将文件夹固定到任务栏工具栏方法介绍,希望能对大家有所帮助!
上一篇:Win10怎么设置点击任务栏上文件夹图标直接打开"此电脑"?
下一篇:返回列表
声明 :中国历史网是一个非盈利网站,站内所有作品(图文、音视频)均由用户自行上传分享,版权归原作者所有,仅供网友学习交流。本站仅提供存储,若您的权利被侵害,请联系我们删除处理
 win10怎么加快系统启动和关机速度? win10怎么加快开关机速度
win10怎么加快系统启动和关机速度? win10怎么加快开关机速度  win10登录界面怎么进入安全模式 win10安全登录怎么打开
win10登录界面怎么进入安全模式 win10安全登录怎么打开  win10磁贴颜色怎么自定义(Windows10磁贴颜色)
win10磁贴颜色怎么自定义(Windows10磁贴颜色)  怎么改变win10磁贴颜色 win10更改磁贴颜色
怎么改变win10磁贴颜色 win10更改磁贴颜色  win10系统账户头像怎么删除 win10系统如何删除账户头像
win10系统账户头像怎么删除 win10系统如何删除账户头像  win10笔记本电脑如何删除账户头像记录 笔记本电脑怎么删除用户头像
win10笔记本电脑如何删除账户头像记录 笔记本电脑怎么删除用户头像  win10加密选项是灰色的怎么办 win10添加密码是灰色的
win10加密选项是灰色的怎么办 win10添加密码是灰色的  win10服务拒绝访问怎么办 win10服务拒绝访问怎么办
win10服务拒绝访问怎么办 win10服务拒绝访问怎么办  win10天气打不开怎么办(win10系统天气预报打不开)
win10天气打不开怎么办(win10系统天气预报打不开)  win10小娜听不到我的声音怎么办 win10小娜不能语音唤醒
win10小娜听不到我的声音怎么办 win10小娜不能语音唤醒